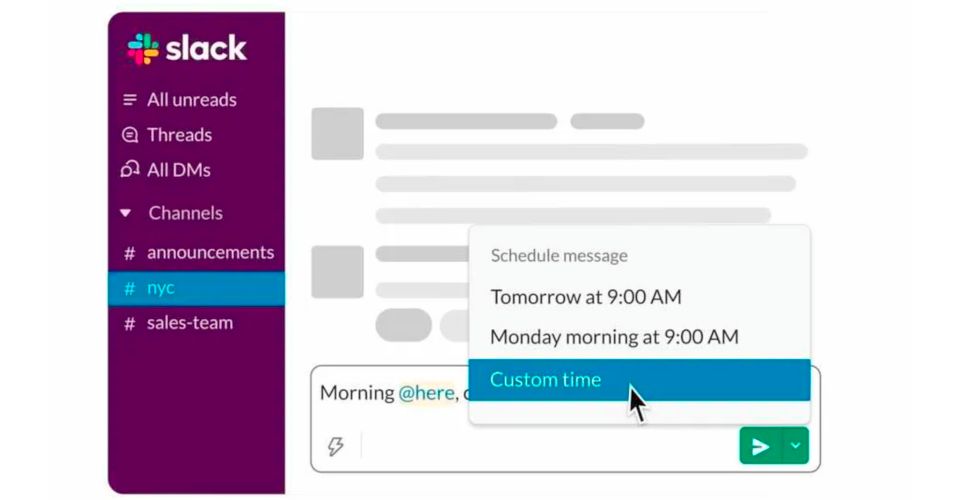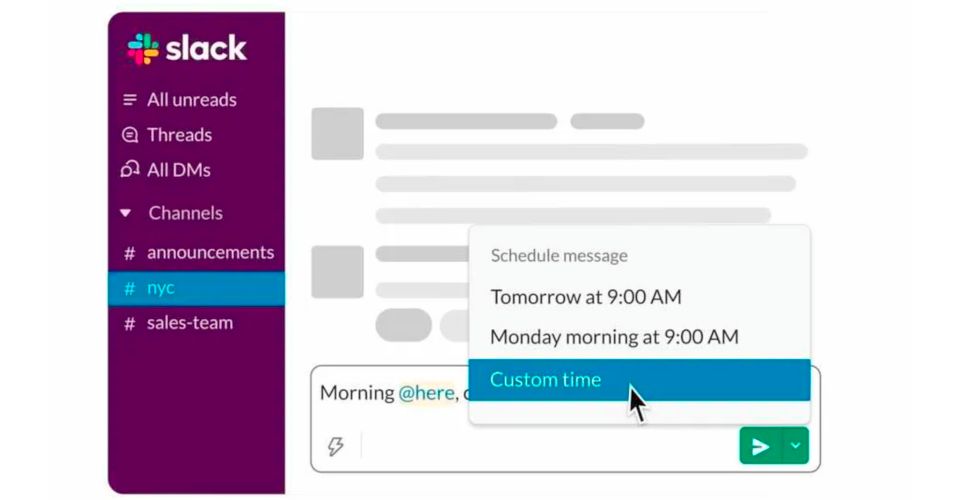Before now, it has been an ongoing frustration with users who’d have preferred to schedule certain messages, especially in companies where there’s large disparity in time zones. Here, users will prefer to message other users during their working hours. This feature helps in the case. Slack is still rolling out the Schedule Messages feature to its users. So, if you’re not seeing any changes yet, hold on a bit and you will, soon. In this post, we’ll take you through how to schedule messages on Slack, if you have the feature already. READ MORE: Working From Home: Top 10 Tools You Should Use.
Schedule Messages on Slack
How to Schedule Messages on Slack (Desktop)
Follow the steps below to schedules messages on Slack if you’re on a desktop.
Open the conversation that you’d like to send or schedule messages inType in your message in the field provided (just as you would if you were sending a normal message)Click the up arrow icon located at the right side of the paper plane iconSelect a date and time from the list. Or if you prefer, select Custom Time to set yours
How to Schedule Messages on Slack (Mobile)
If you’re using a mobile device to access Slack, please follow the steps below to schedule message to other users
Open the conversation that you’d like to send or schedule messages inType in your message in the field provided (just as you would if you were sending a normal message)Tap and hold down the paper plane icon for a couple of secondsSelect a date and time from the list or choose Custom Time to set yours
And that’s how to use the new feature to schedule messages on the workplace tool. This has put Slack up there with platforms like Gmail that introduced scheduling to help diverse teams communicate easily.