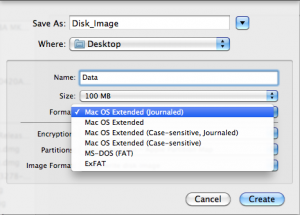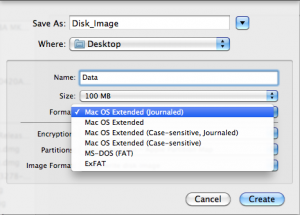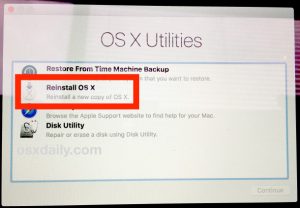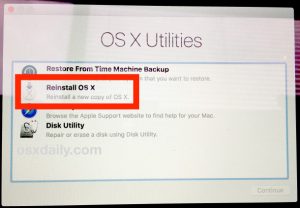Many laptops only have only one hard drive, which means that when you want to format it, you’ll need to reinstall your operating system as well. The easiest way to format any laptop is by starting the operating system installation process. If you want to make sure that your data is securely erased, you’ll need a special program for a Windows computer; Mac computers come with this function built-in, however. Below, I will take you through processes to format your hard drive.
Formatting hard drive for Windows Laptop
Back up all of your important data.
Most laptops only support a single hard drive. Formatting a hard drive will delete all of the data off of it. So before formatting your laptop, make sure you back up all of the documents, pictures, and other files that you want to save. You can use a blank DVD, an external hard drive or USB flash drive, or upload it to a cloud storage service.
Download the drivers for your laptop.
Drivers are software responsible for controlling your laptop’s hardware. Having all of the necessary drivers downloaded and ready to be installed will make the format process easier. If you have a recovery disc for your laptop, it already has the drivers. You can also download your laptop’s drivers from the manufacturer’s Support site. To do this, simply enter your laptop’s model number into the search field and download everything in the “Drivers” section. You can find your laptop’s model number by looking at the sticker fixed at the bottom. Copy the downloaded driver files to an external USB drive or burn them to a blank disc.
Find your Windows product key.
A product key is needed in order to activate your copy of Windows after reinstalling. The product key is most likely to be written somewhere on the laptop or within the documentation that comes with the laptop. The Windows product key is 25 characters long. If you can’t find the key, download and run ProduKey from NirSoft. This is a free program that will display your Windows product key as soon as you run it. Extract the file and run the program to see your Windows product key.
Find or create your Windows installation disc.
For you to format the laptop’s hard drive, you’ll need to boot from a Windows installation disc or recovery disc provided by your laptop manufacturer. Windows cannot format the drive it is installed on from within Windows. If you don’t have or can’t find a Windows installation disc or recovery disc, you can create one yourself. For Windows 7: – Download the ISO file from Microsoft here. After downloading the ISO file, download and install the Windows USB/DVD Download Tool from here. This tool will guide you through the process of creating a Windows 7 installation DVD or USB drive using the ISO file that you downloaded. For Windows 8 – Download the Windows 8 Media Creation tool here. Run the tool and enter your product key to download and create a Windows 8 installation DVD or USB drive. For Windows 10 – Download the Windows 10 Media Creation tool here. Run the tool and enter your product key to download and create a Windows 10 installation DVD or USB drive.
Boot your computer from the installation disc or USB.
First of all, make sure the installation media is inserted in your computer. The process for booting your computer varies depending on what operating system originally came installed on it: For Windows 7 and older: Reboot your computer and press the BIOS, SETUP, or BOOT key that is displayed when the computer first starts. The most common keys are F2, F11, F12, and Del. In the BOOT menu, set your installation drive as the primary boot device. For Windows 8 and newer: Click the Power button in the Start screen or menu. Hold ⇧ Shift and click Restart. This will restart your computer and load the “Advanced startup” menu. Select the “Troubleshoot” option and then “Advanced options.” Click “UEFI Firmware Settings” and then open the BOOT menu. Set your installation drive as the primary boot device.
Start the setup process and choose your language.
Click the “Install now” button and then select your language and input method. You’ll also need to accept the license agreement. Select the “Custom (advanced)” option. This will open the hard drive tool, which will display all of the partitions on your laptop’s hard drive.
Select the partition that Windows is installed on.
Partitions are segments of the hard drive, and allow you to use your single hard drives as multiple drives. Laptops typically have two or three partitions: a “Reserved” partition, a “Recovery” partition, and your main “Primary” partition. The “System” partition contains Windows and all of your programs and files. You may have additional partitions as well. Formatting your “System” partition will delete Windows and all of your files.
Click the “Drive options” link and select “Format.”
You will be prompted to confirm that you want to format the partition. This will delete all of the data on it. Once you confirm, the partition will be formatted. This may take a few minutes to complete.
Delete any other partitions you don’t want (Optional).
If you don’t want to keep your recovery partition, or want to remove your media partition, you can select it and click “Delete.” This will delete all of the data on the partition and turn it into “Unallocated space.” Deleting two neighboring partitions will combine them into a single block of unallocated space. To combine the unallocated space with your main partition, select the main partition that you just formatted and click “Delete.” This will combine all of the unallocated space into one single block.
Select your formatted partition and click “Next.”
This will begin the Windows installation process on the formatted partition. You’ll need to reinstall Windows in order to use the computer. If you plan on installing another operating system, such as Linux, you can end the process here before installing Windows. Insert your Linux installation disc and boot from it to begin the Linux installation process.
Follow the prompts to install Windows.
After Window installs the system files, you’ll be taken through a few prompts to complete the installation. This includes creating a user account, setting your Windows Update preferences, and your network settings. You’ll also be prompted to enter your Windows product key. You’ll need to reinstall Windows in order to use the computer again after formatting. The default settings are usually fine when setting up Windows. If you’re working on your home computer, select “Home” or “Private” when asked about your network type. If you’re doing the installation while on a public network, such as at a cafe or at school, select “Public.”
Install the drivers from your CD or USB drive.
Now that Windows is installed, you’ll want to get your laptop’s drivers installed again. These could include drivers for your touch pad, sound, graphics, card reader, and more. Run each of the setup programs that you downloaded from the laptop’s manufacturer. Related Article: How to buy an external USB Hard Drive
For Mac OS
Back up your important data.
Just like with a Windows laptop, formatting your Mac Book’s hard drive will erase all of the data on it. Back up all important files before formatting by copying the files to an external drive, burn them to a blank DVD, or upload them to your i Cloud storage or other cloud storage service.
Ensure your computer is connected to the internet.
You’ll need an internet connection in order to download the necessary files during the format and reinstall process. Reboot your Mac and hold .⌘ Cmd+R as soon as it starts up. This will load the Recovery menu.
Select the “Disk Utility” option.
This will open a new window, with all of your drives and partitions listed in the left frame.
Select the partition that you want to format and then click the “Erase” tab.
Select your startup disk to erase the partition that contains your operating system files. You can use the size of the partition to help judge the correct one.
Click the “Security Options” button if you want to securely wipe your data (optional).
If you’re selling or giving away your Mac, you’ll want to adjust the security options in order to securely erase the data on the drive. You may be presented with several different options, or a slider from “Fastest” to “Most Secure.” Select the “7-Pass Erase” or “Most Secure” option to securely erase your data without any chance of retrieval. This will dramatically increase the amount of time the format process takes. Select “Mac OS Extended (Journaled)” from the “Format” menu. This is the format required to install OS X on the Mac.
Click the “Erase” button. The drive will begin the formatting process. If you didn’t change the security options, it will only take a moment. If you chose a secure erase, it may take several hours to complete.
Close the Disk Utility window and click “Reinstall OS X.”
You’ll need to be connected to a wireless network in order to proceed with the re-installation. Follow the prompts to install OS X back on the computer so that you can use it again. The setup program will download all of the essential files automatically.
If you’re disposing of your windows laptop or donating it, you’ll want to perform a secure format to prevent your data from falling into the wrong hands. The standard format as described above will not fully delete all of the data on the drive. Instead, data is marked to be overwritten, and can be recovered by someone with the time and tools. Securely formatting your drive will help prevent your data from being accessed without your authorization.
Download DBAN.
DBAN is a free utility that will securely format your drive. You can download DBAN for free from here. You’ll need a blank DVD to burn it to. Burn the downloaded ISO file to a blank disc. If you’re using Windows 7 or later, right-click on the ISO file and select “Burn to Disc” with a blank CD or DVD inserted. If you’re using Windows Vista or earlier, download a burning program such as ImgBurn to burn the ISO file to a disc. Boot from the DBAN disc. Use the boot instructions from the method above to boot from the DBAN disc. You’ll need to set your computer to boot from the disc drive so that DBAN loads. Press .↵ Enter on the DBAN main menu. This will launch DBAN, and it may take a few moments to load all of the necessary files. Select the drive that you want to format. A list of all of your drives and partitions will be listed. Use the arrow keys to highlight the drive that you want to erase, and press Space to select it. Be very careful when selecting a drive or partition, as the data will be completely irretrievable. Press F10 to begin wiping the selected drive. The default settings are will result in a very secure wipe, allowing you to dispose of the laptop without worry. A wipe with the default settings will take several hours to complete. If you’re really worried about security, you can press R to open the Rounds menu first and increase the number of rounds. This will result in an even more secure wipe, but will take longer. Whatever the reason for you to format your Laptop hard drive, above is a simple guide on how to do so securely without the further danger of damaging your laptop.