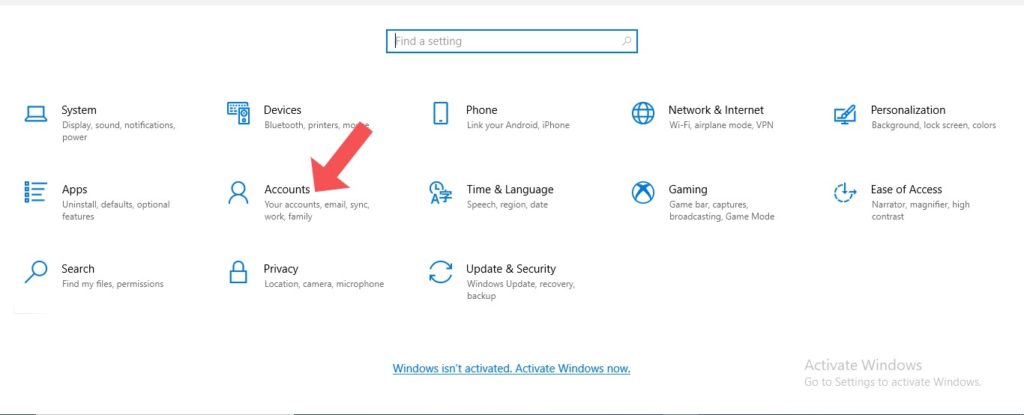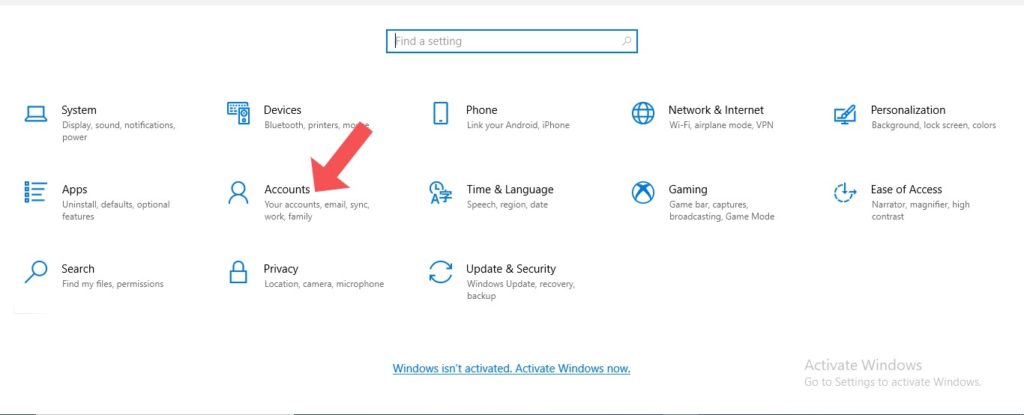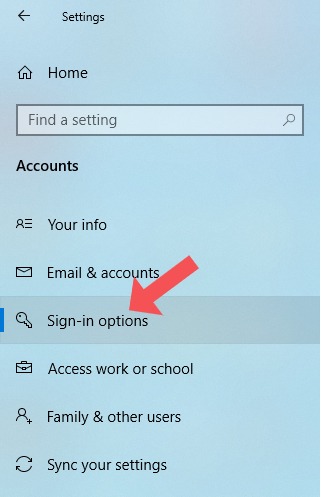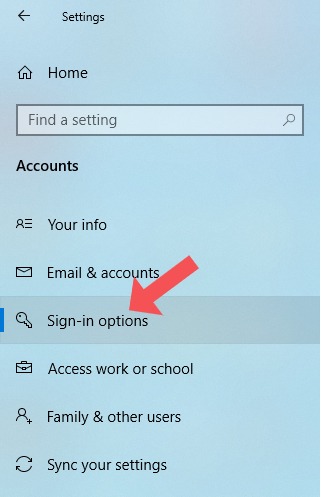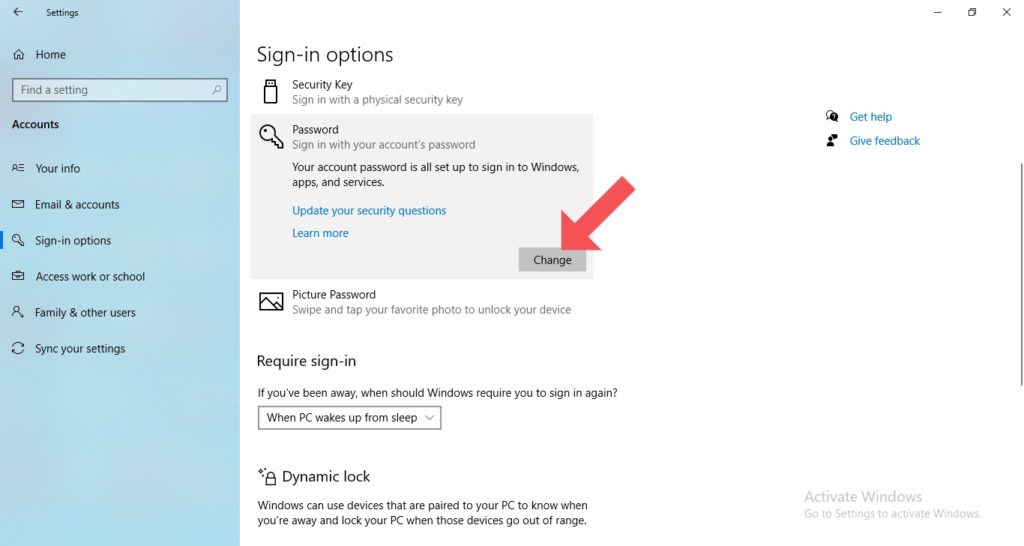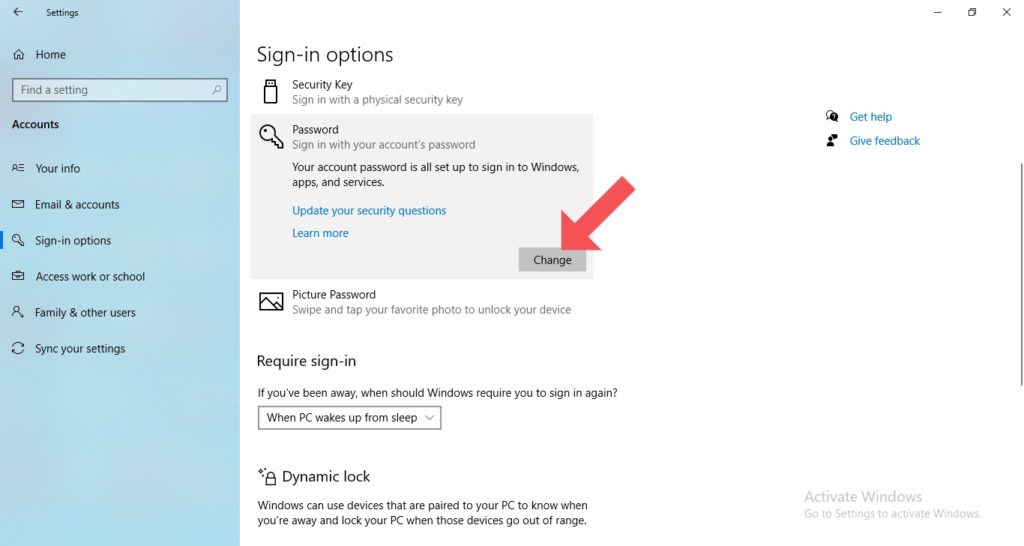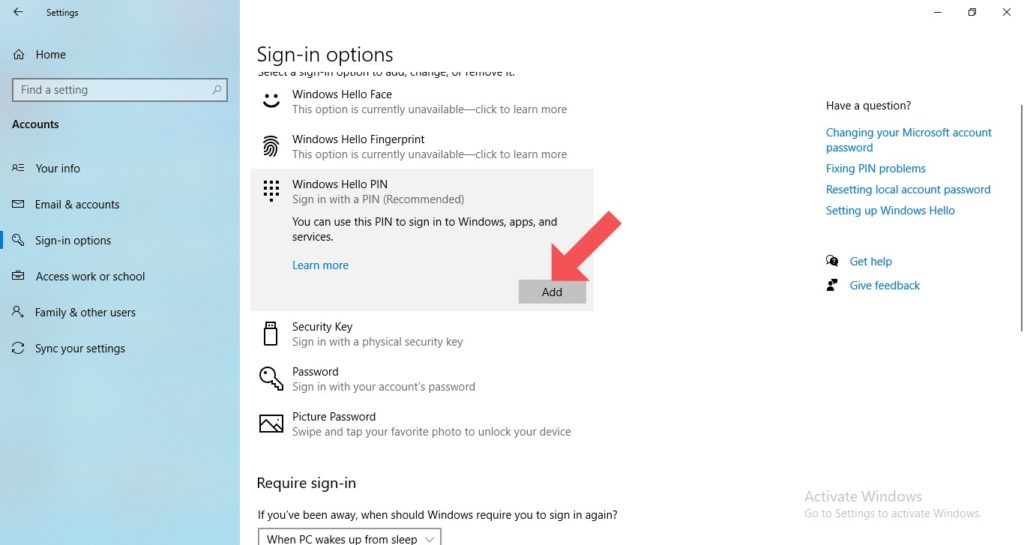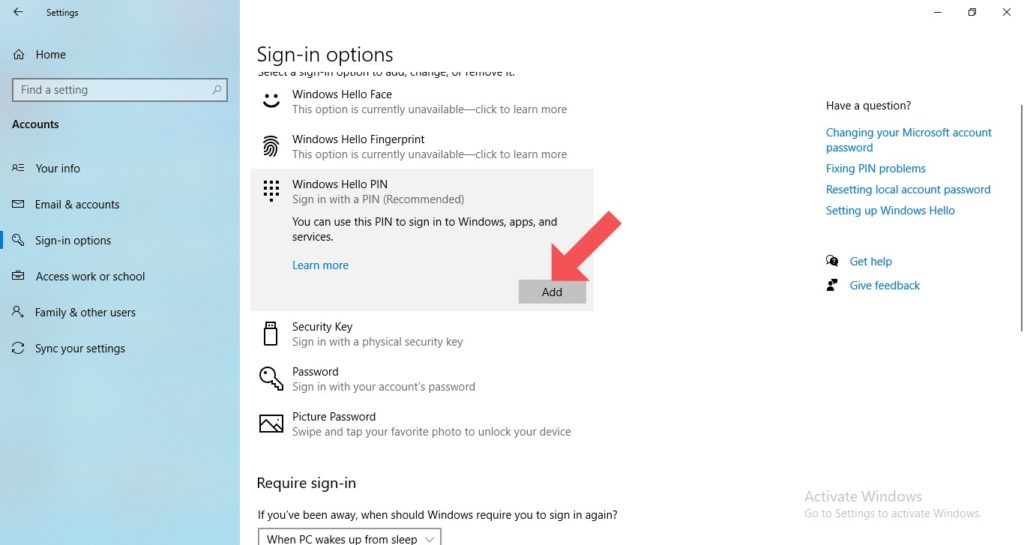Related Read: What makes a password “strong”? Related Read: An Idiot’s guide to creating strong passwords We understand the importance and this is why we’ve written a step-by-step guide on changing your password on a Windows 10 computer. To create passwords, it is recommended to use nothing less than 15 characters. And a mixture of numbers, letters, and symbols. The more you mix up these, the more ‘potent’ your password is. Potent passwords are more resistant to brute force attacks. Also, as a rule of thumb, do not use name combinations as passwords. They can be easily hacked, or guessed. Hence, your password combinations should not include publicly-available personal details like name, date of birth, state of origin, and so on. In this post, we hold you by the hand on how to change your password on a Windows 10 computer. You should read through. READ MORE: How to Check If You Have the Latest Windows 10 Version.
Change Windows 10 Password
Follow the steps below to change your password if you’re using a Windows 10 computer.
Launch the Windows Settings menu using the “Windows key + I” keyboard shortcut.
Choose “Accounts” on the Settings menu.
Click on “Sign-in options.
Click the “Password” option. This opens up a small box, click on “Change”.
To change your password, you should know your current password. Insert your current password in the space provided and click “Next”.Insert your new password in the spaces provided and add a password hint. Click Next.Click on “Finish” and your password will immediately be changed.
That’s your guide on how to change your password on Windows 10.
Changing Password to PIN
Some people prefer to use pins in place of passwords. Microsoft allows users to sign-in to their computers with a PIN and even recommends it over a password. Here’s the reason they gave. A Hello Pin, as Microsoft calls it, is tied to the specific device on which it was set up. The PIN is useless to anyone without that specific hardware. As opposed to the password with which anyone with it can sign-in to your account from anywhere. Follow the steps below to set-up Hello PIN on Windows 10.
Follow Steps 1 – 4 above in the section above.Choose the “Windows Hello PIN” option. This opens up a small box, click on “Add”.
This opens another box. Enter your current password and click “OK”.Enter your new PIN twice for confirmation. Click “OK” to continue.You have successfully added a PIN to your Windows 10 device.
Let us know in the comments section if you encounter any issues changing your Windows 10 device password. We are very happy to assist you. Also Read: How to reset a lost Windows 10 password