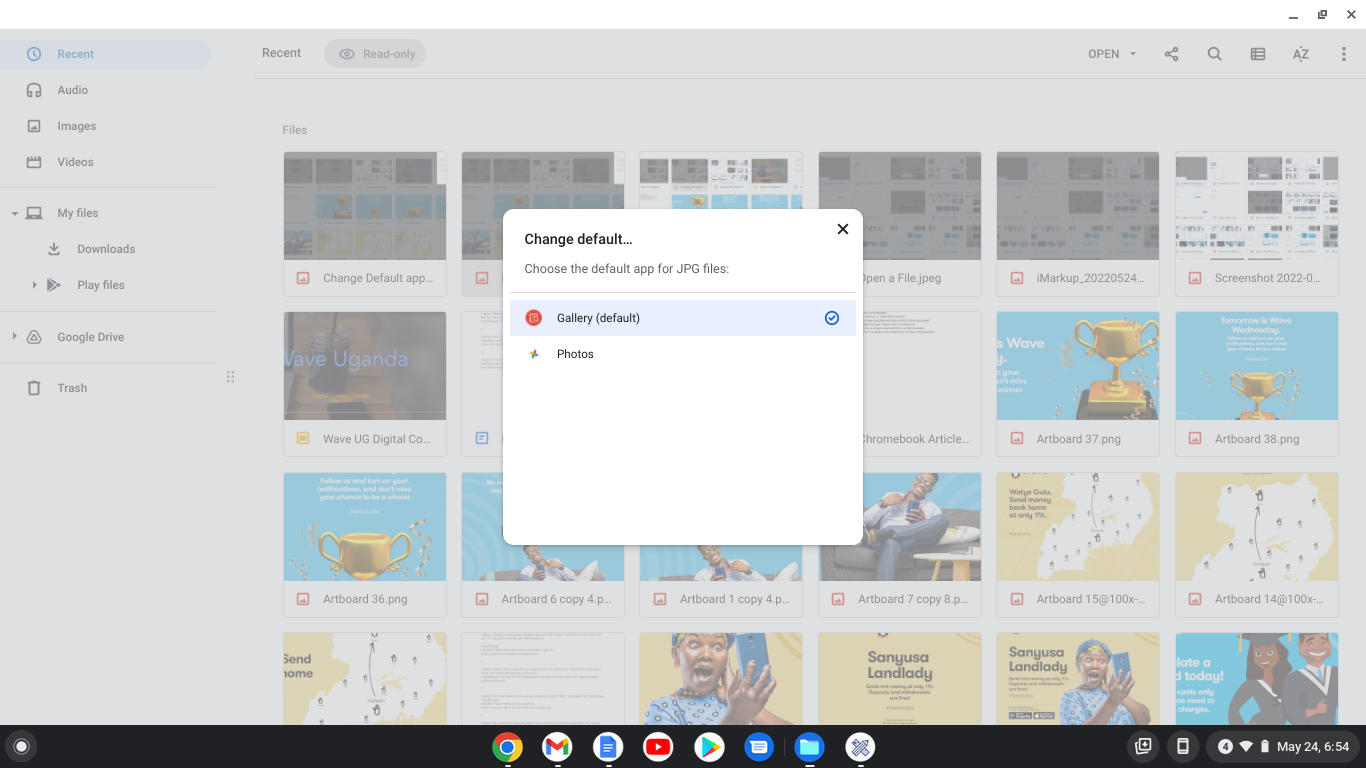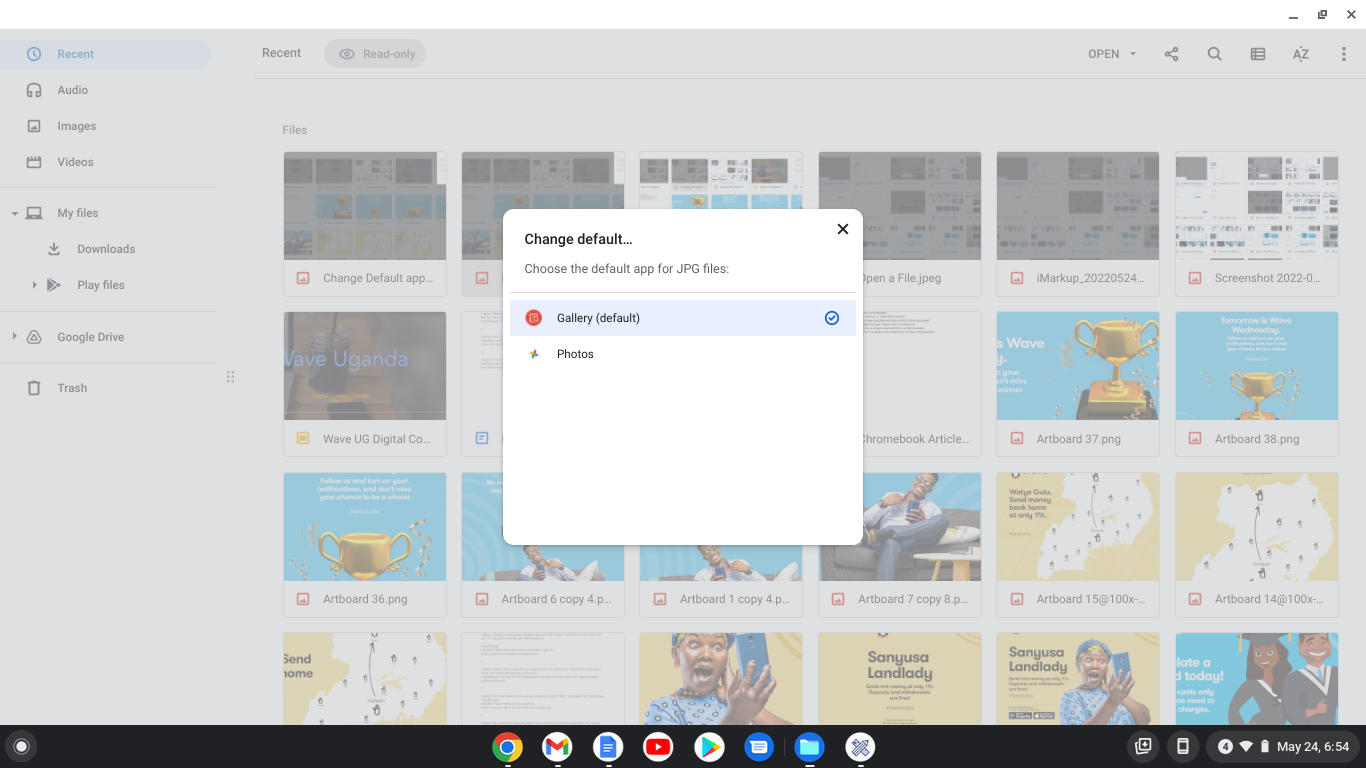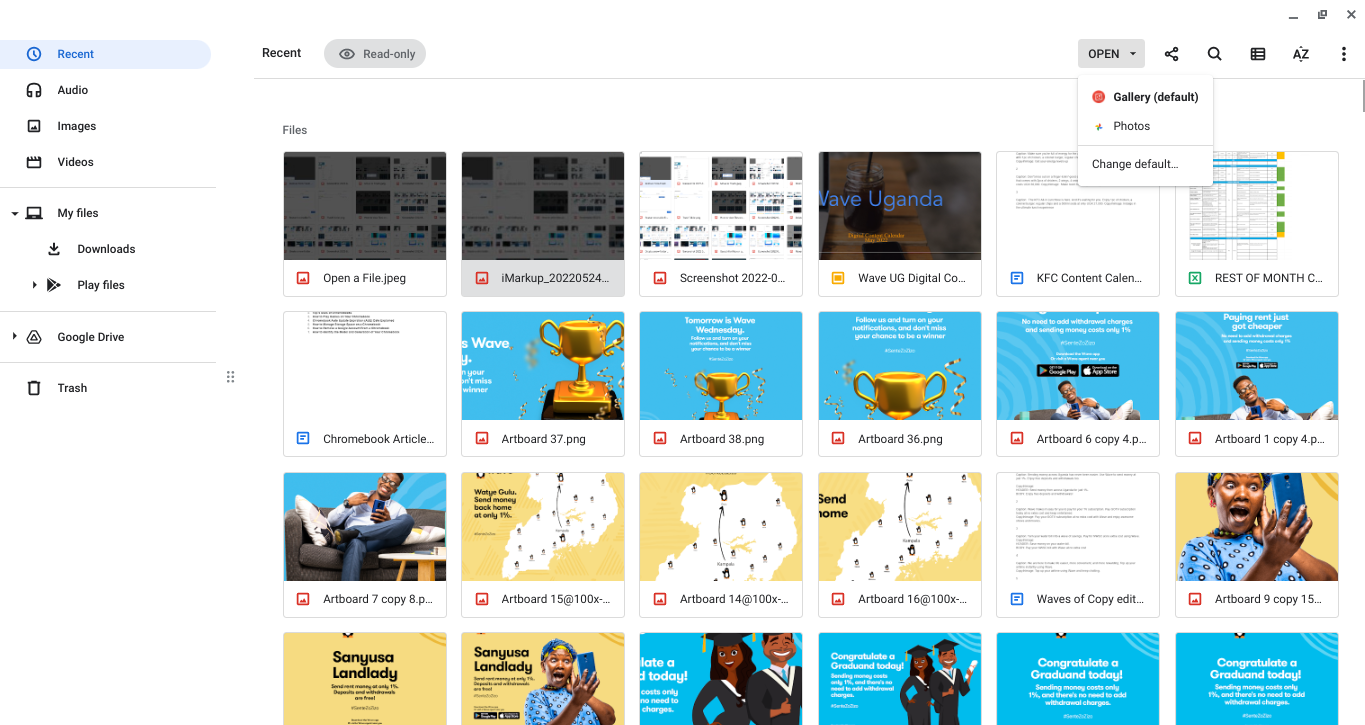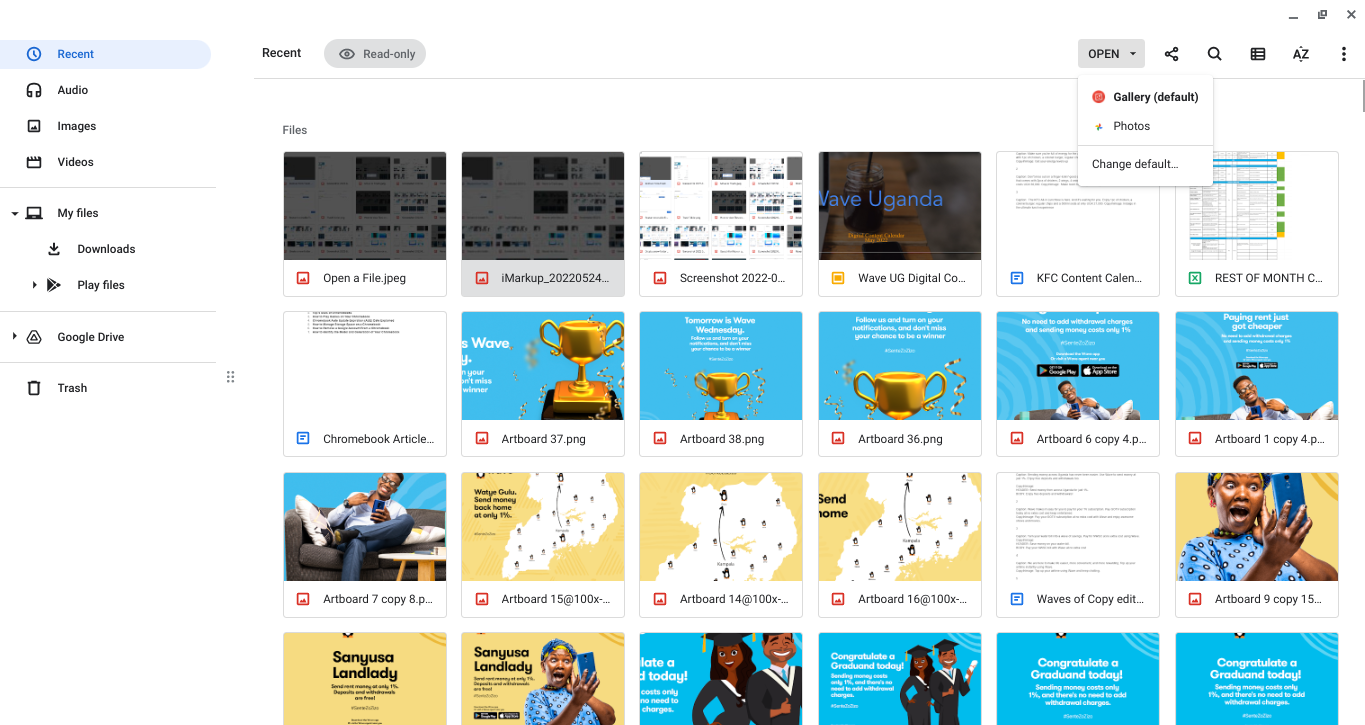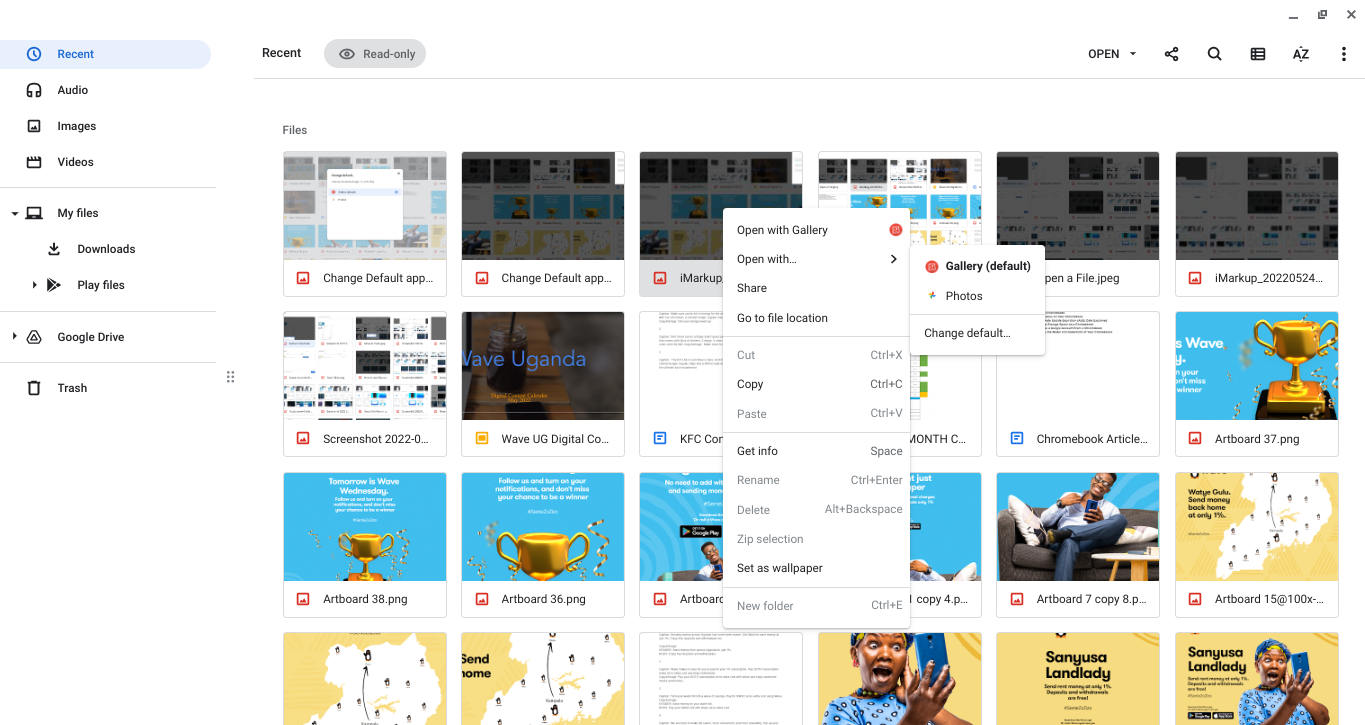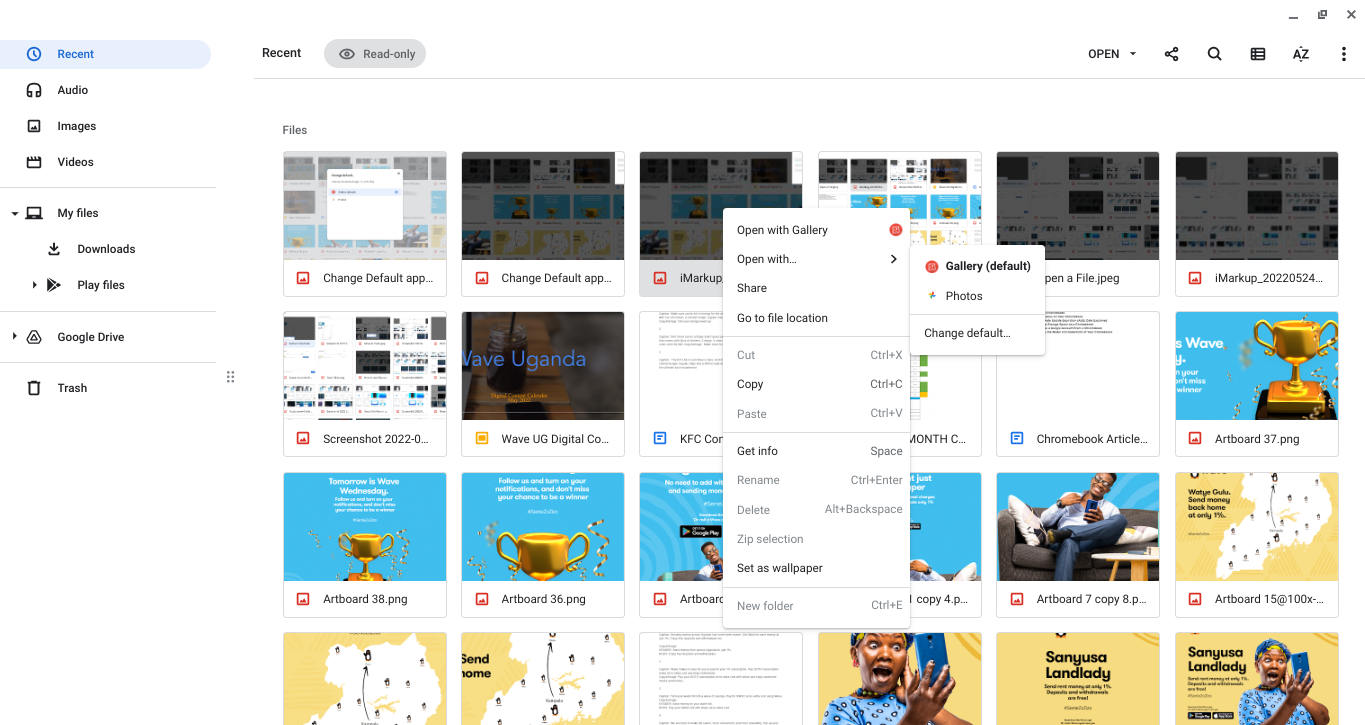Changing default apps on a Chromebook is easy, and in this article, I’ll show you how to do that.
Setting Default Apps on a Chromebook
Open the Files app and go to the file whose default app you would like to change.Click on the file to select it.On the top right-hand side of the navigation bar, you’ll see an option that reads “Open.”
Click the drop-down button next to the word Open. You will see a list of apps that can open this file. Click on the option below the app list called Change Default.
Choose the app you would like to set as default and click on it so that a blue checkmark appears next to it.
Alternatively;
Click on the file in question to select it.Right-click and select Open With.
Scroll down to the Change Default Option and change the default app.
Related Article: How to Use the Files App on a Chromebook
Opening a File using an app other than the default
Follow these steps if you’d like to open a file with another app but do not want to change the default app.
Open the Files app and select the file in question.On the top right-hand side of the navigation bar, click the drop-down button next to the word Open. You will see a list of apps that can open this file.
Select the app you’d like to open the file with.
Alternatively;
Click on the file in question to select it.Right-click and select Open With.
Scroll through the apps that can open the file and select the app of your choice.
And there you have it. Are the Chromebook default apps not cutting it for you? You can easily change them from the Files app. Do you have any questions? Let me know in the comments section below.